非居住者が海外から開設できるLiquidとBTCBOXの開設手順
仮想通貨の取引所で日本の非居住者でも口座開設可能なLiquidとBTCBOX。それぞれ必要な書類と登録方法についてまとめました。

目次
非居住者が海外から開設できる仮想通貨(ビットコイン)の取引所の口座は、LiquidとBTCBOXに限られています。
これらふたつの開設方法について簡単にまとめましたので気になる人は参考にしてください。仮想通貨の環境は変わりやすいため、開設できるうちにとりあえず開設しておくと良いと思います。
【2018年10月】非居住者が海外から開設可能なビットコイン(仮想通貨)の取引所のまとめ(全13取引所)
マレーシアでは仮想通貨を含め、海外で得た投資に関する利益(キャピタルゲイン)は非課税であるため、投資する環境としては最高です。ただ、仮想通貨はどの国でも問題になっているため、日本の銀行口座で取引できるところを探すのが無難です。非居住者でも開設できる取引所を一通り調べました。
Liquid by QUOINE
Liquid は現在、非居住者が開設可能+オンラインの手続で開設が完了する唯一の仮想通貨取引所です。 なお、手続は英語で進みますが、後程、設定画面から日本語に画面を変更できます。
まずはウェブから基本情報の入力
まず、開設手続のページにアクセスします。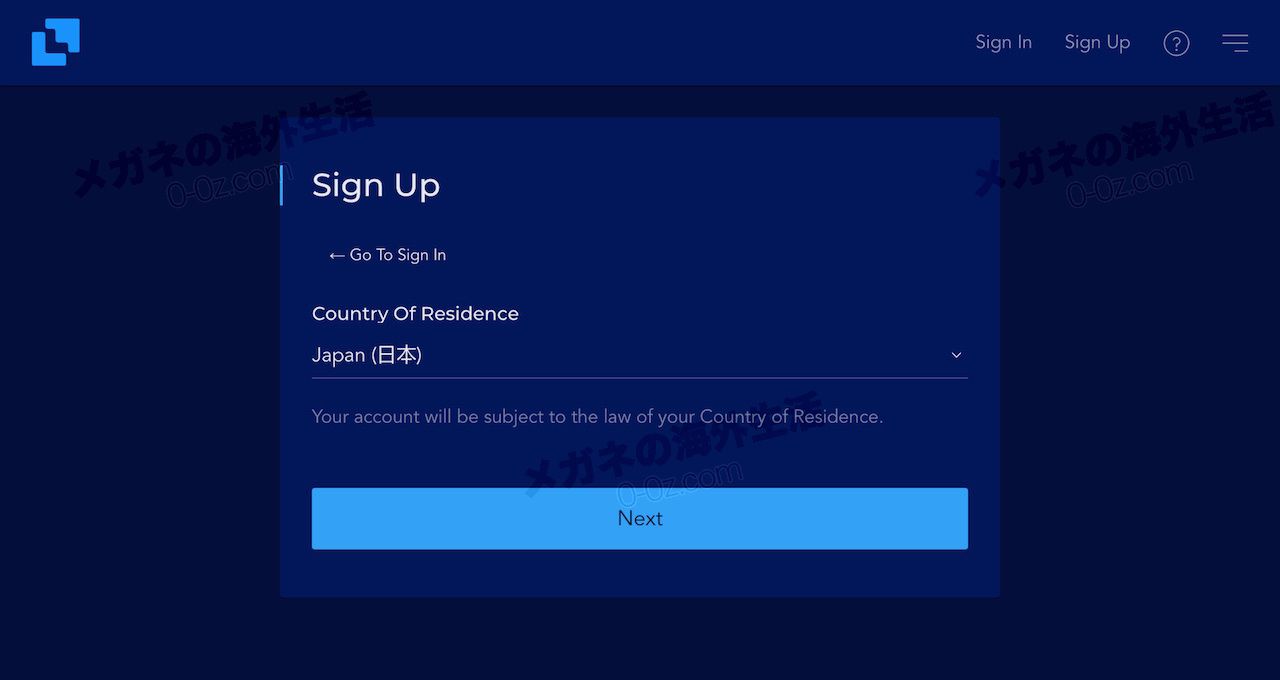
つぎに、メールアドレス、パスワード、パスポートと同じ名前(ローマ字)を入力します。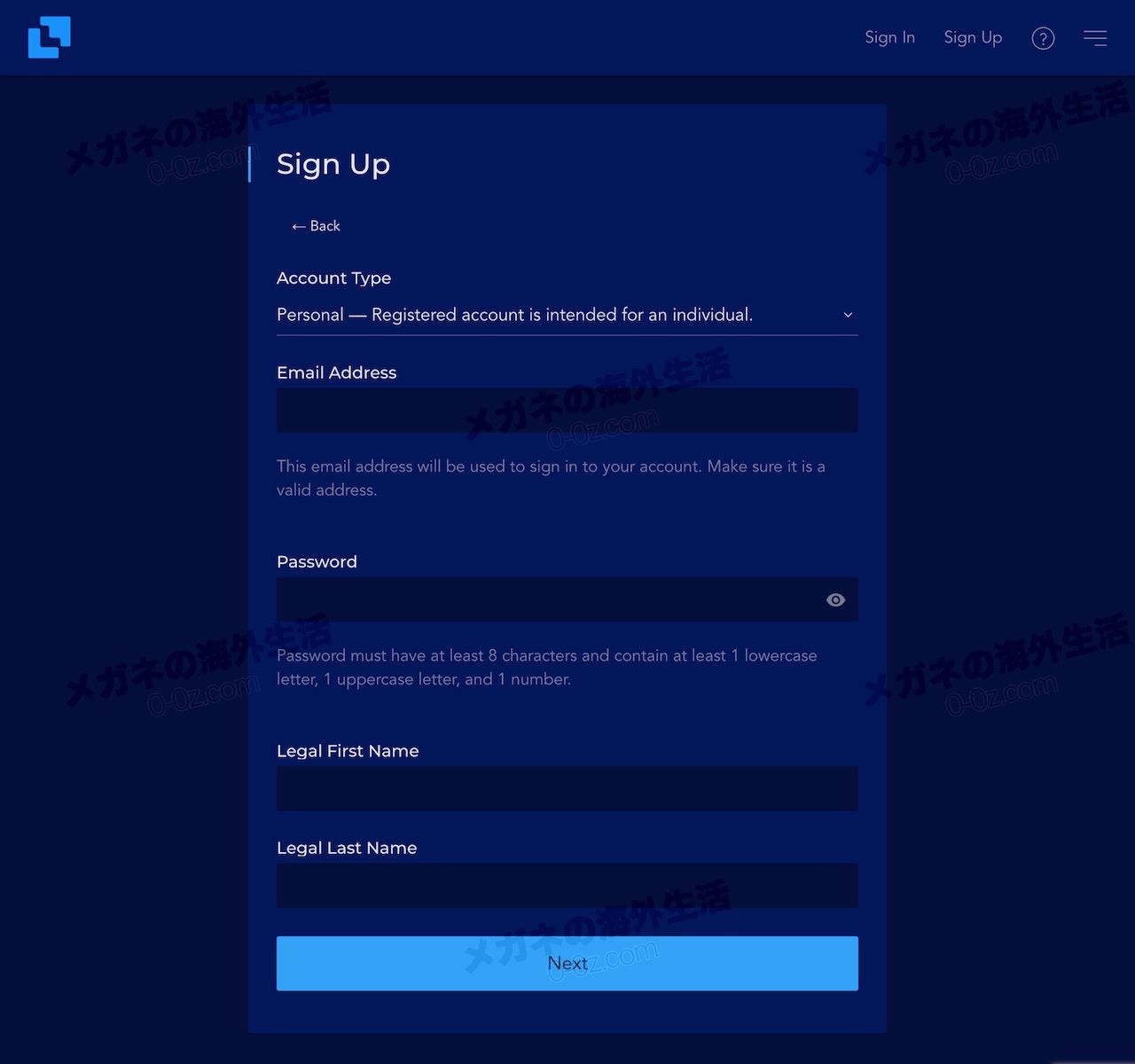
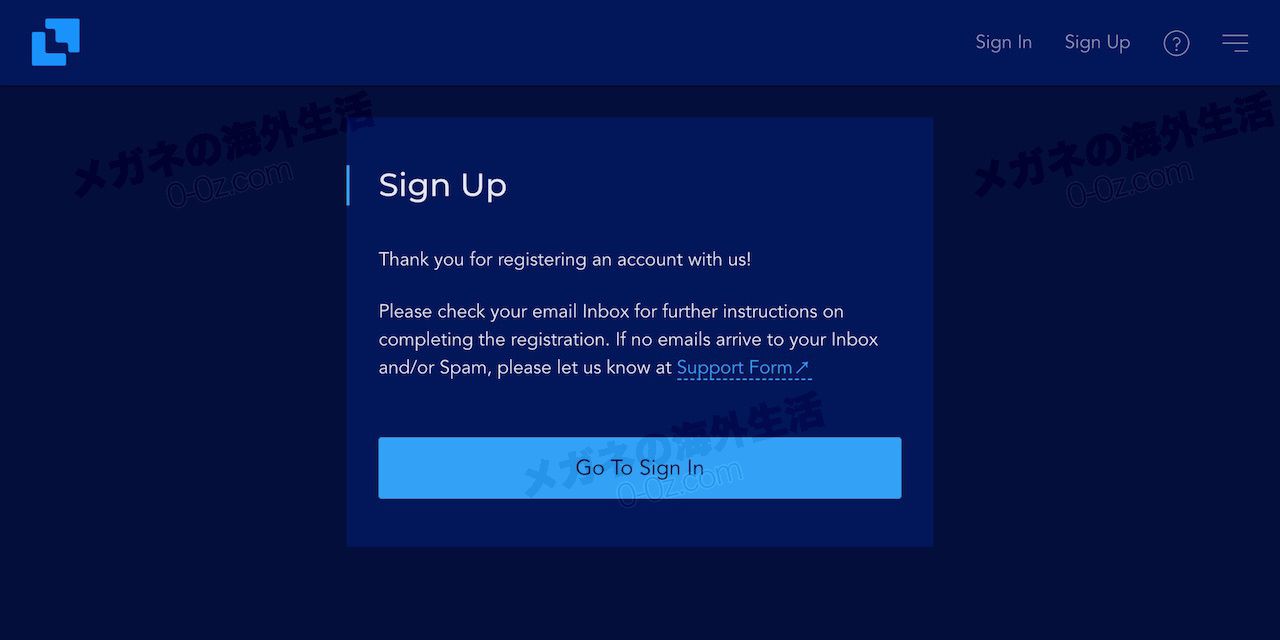
確認画面を経て、一旦終了です。メールが届いているはずなので、メールのリンクにアクセスしましょう。
メールを認証して二段階認証の設定へ
メールのリンクにアクセスすると、メールアドレスとパスワードの入力画面になるため、先程入力したメールアドレス・パスワードを入力します。認証が終わると、2段階認証を求める画面に進みます。Liquidでは2段階認証が必須です。このタイミングで終わらせましょう。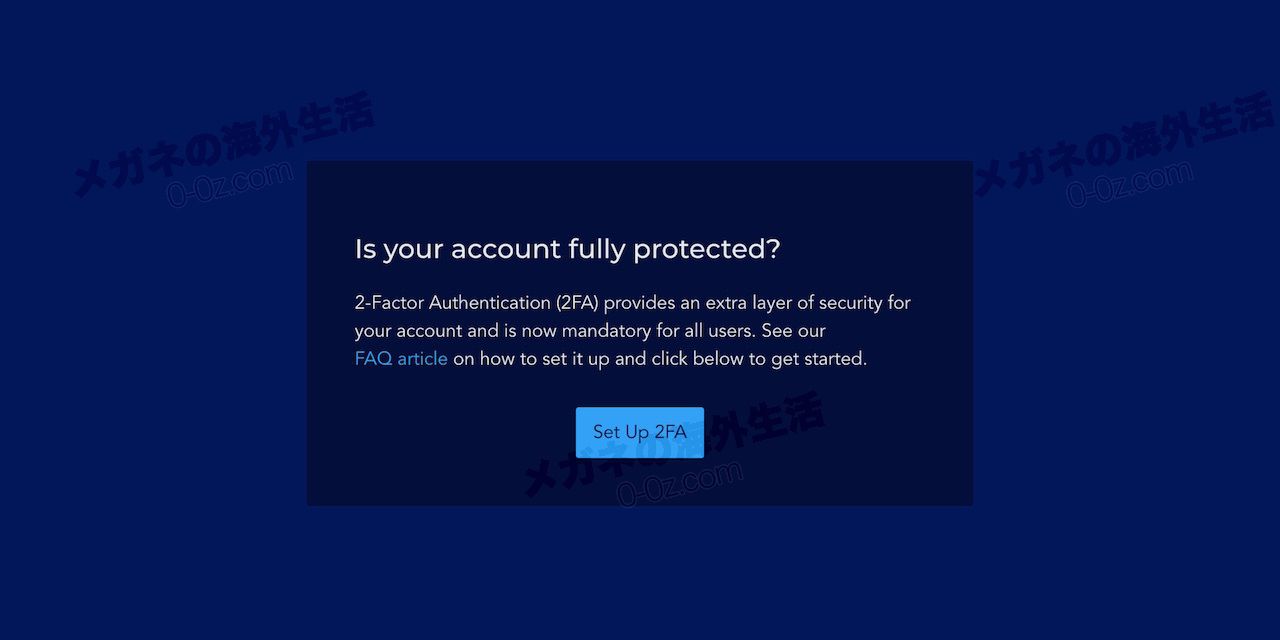
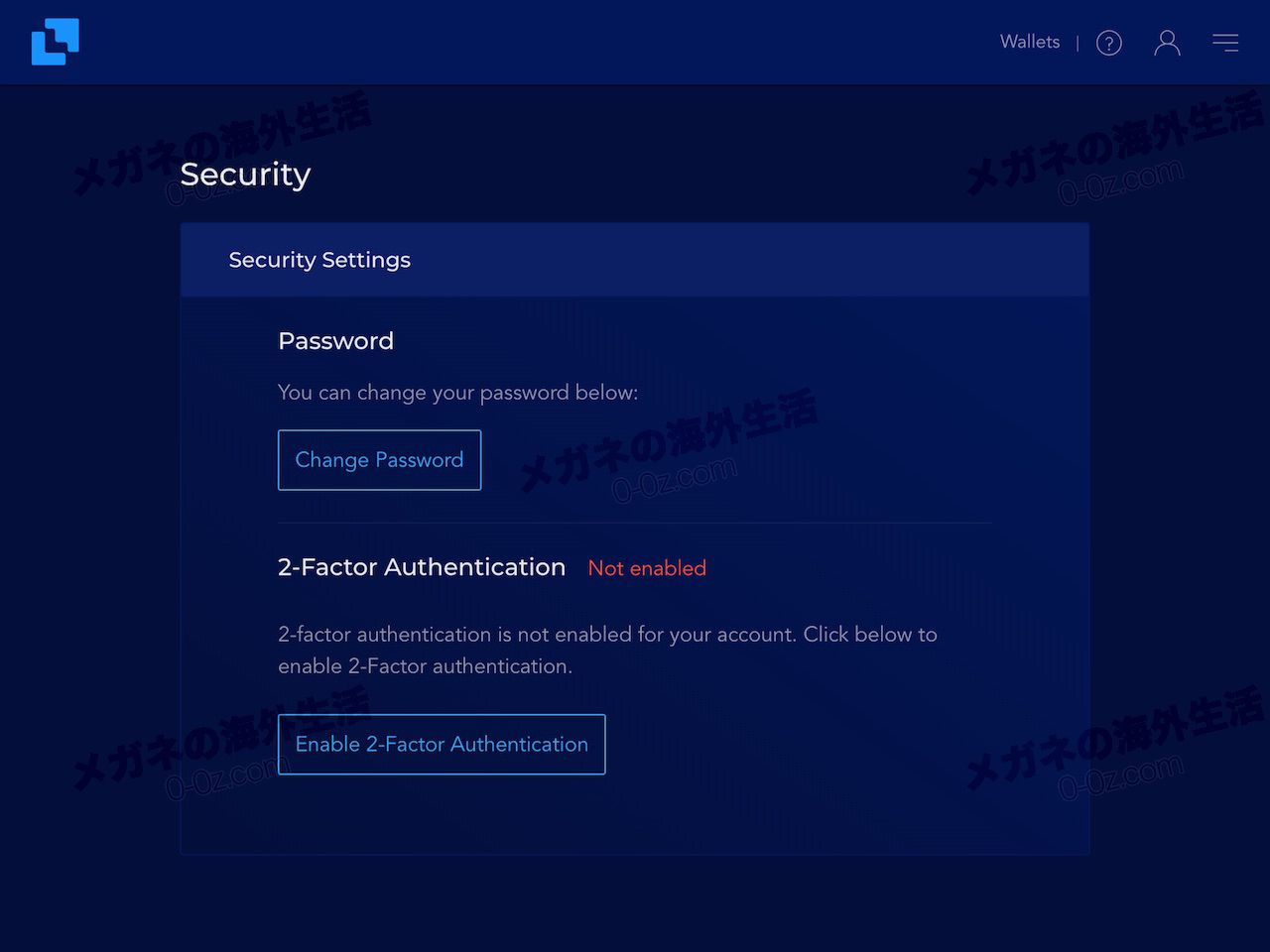
2段階認証はアプリでコードを生成する方式のみが採用されています。Google Authenticator , Duo Mobile , Authenticator の3種類が対応していますので、よく利用しているものがあればそれを、なければ Google Authenticator が対応しているサービスが多いので今後のためにもオススメです。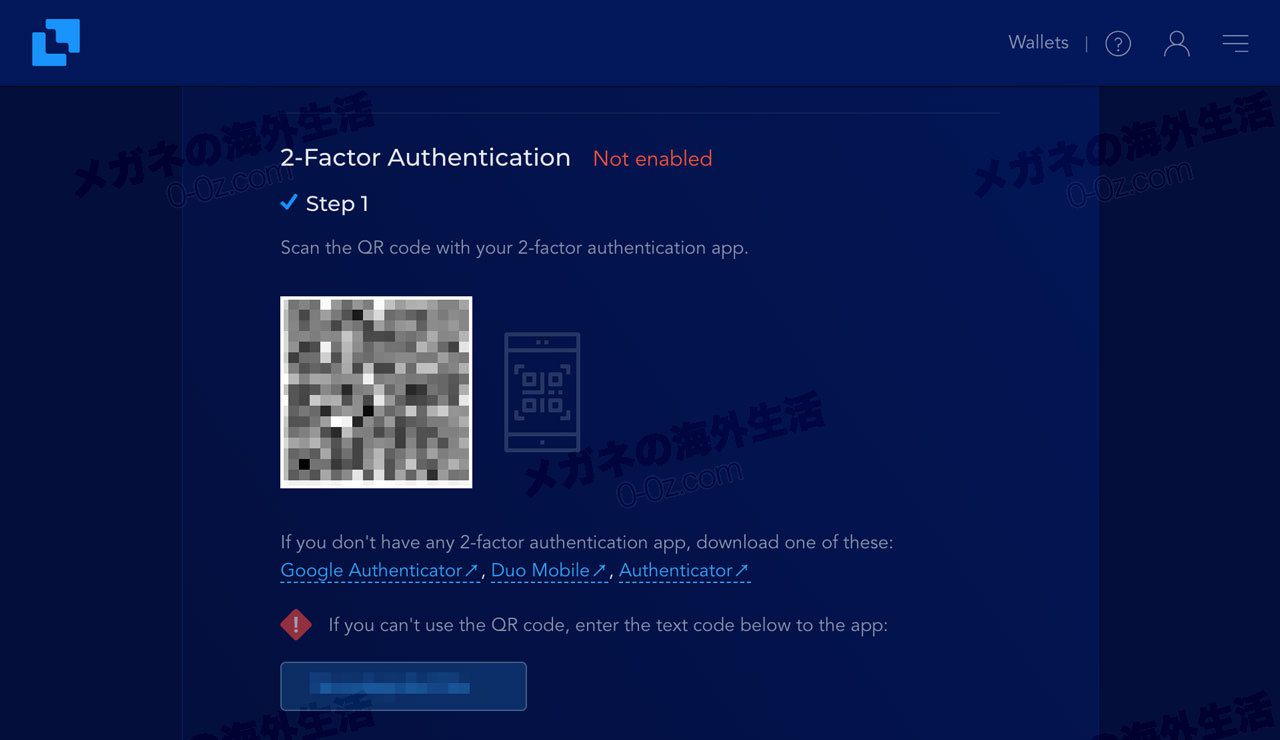
2段階認証が終わると、ダッシュボードにアクセスできるようになります。取引をできるようにするためには名前と住所の認証が必要になりますので、認証を終わらせましょう。
本人確認を行う
ダッシュボードの右上にある人物アイコンをクリックしてメニューを表示します。”Pending” となっている “Account Status” という部分を選択します。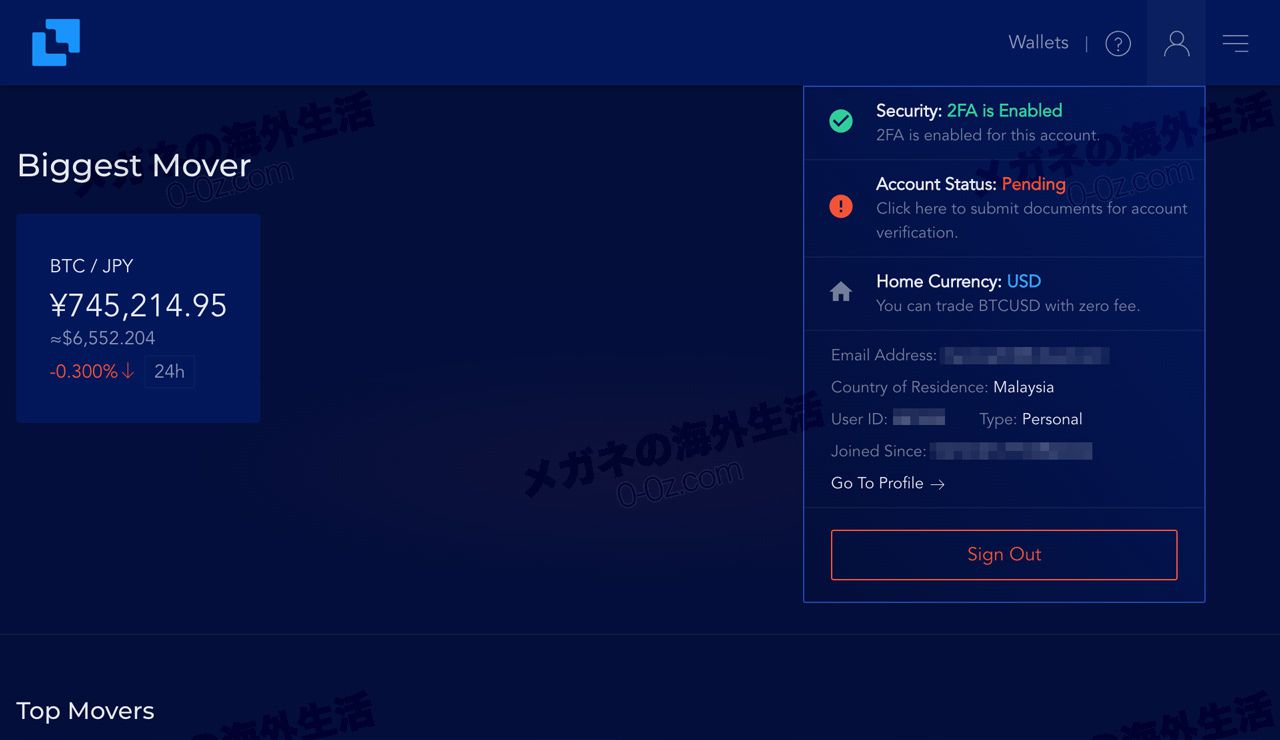
必要な書類をアップロードする画面に遷移します。必要なのはパスポートの写真ページ、自分の顔写真(セルフィー)、住所を証明できる資料です。
住所を証明できる資料としては、公共料金の領収書や公的な資料が挙げられていますが、マレーシアの場合、公共料金はオーナー名義であるため、賃貸で借りているひとはなかなか悩ましいところです。私の場合は、賃貸借契約書の住所が書いていあるページと自分のパスポート番号等が載っているページをスキャンして送りました。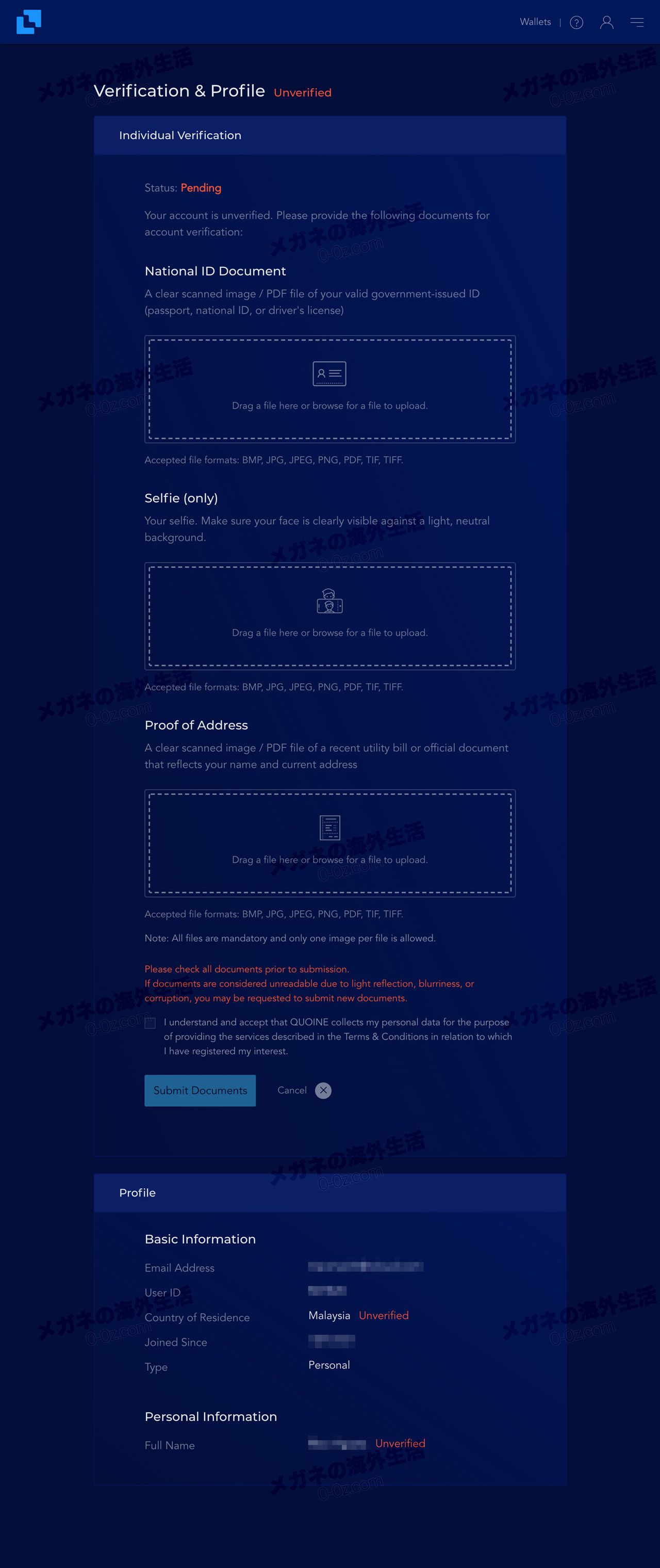
アップロードを完了すると審査が入ります。私の場合はものの10分程度で審査が完了し、使用可能な状況になりました。
あとは入金をすればすぐに取引ができる状態です。
日本語への変更方法
Liquid の日本語はネイティブな日本語であるため非常に使いやすいです。変更場所は少し分かりづらいところにあります。
右上の一番端にある三本線のボタンを押してメニュを表示します。そのほぼ最下部にある “Application” を選択します。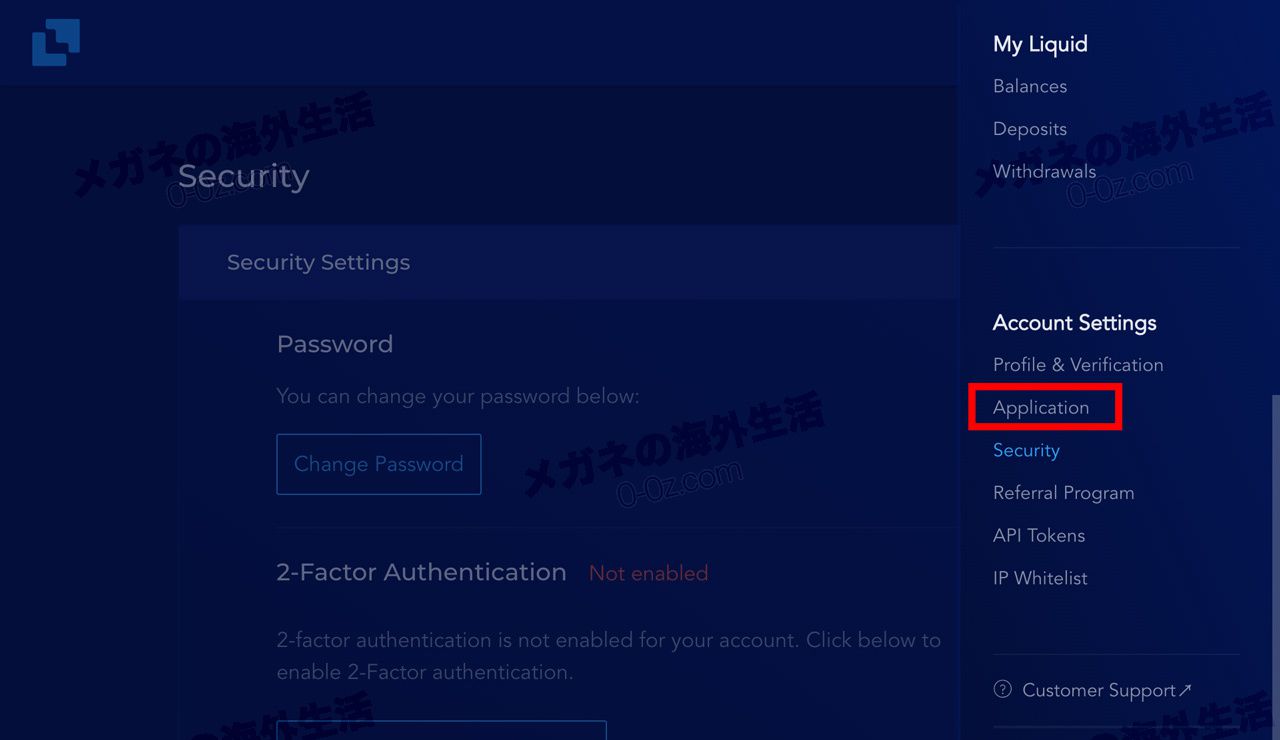
“Default Language”の部分を “日本語” に変更しましょう。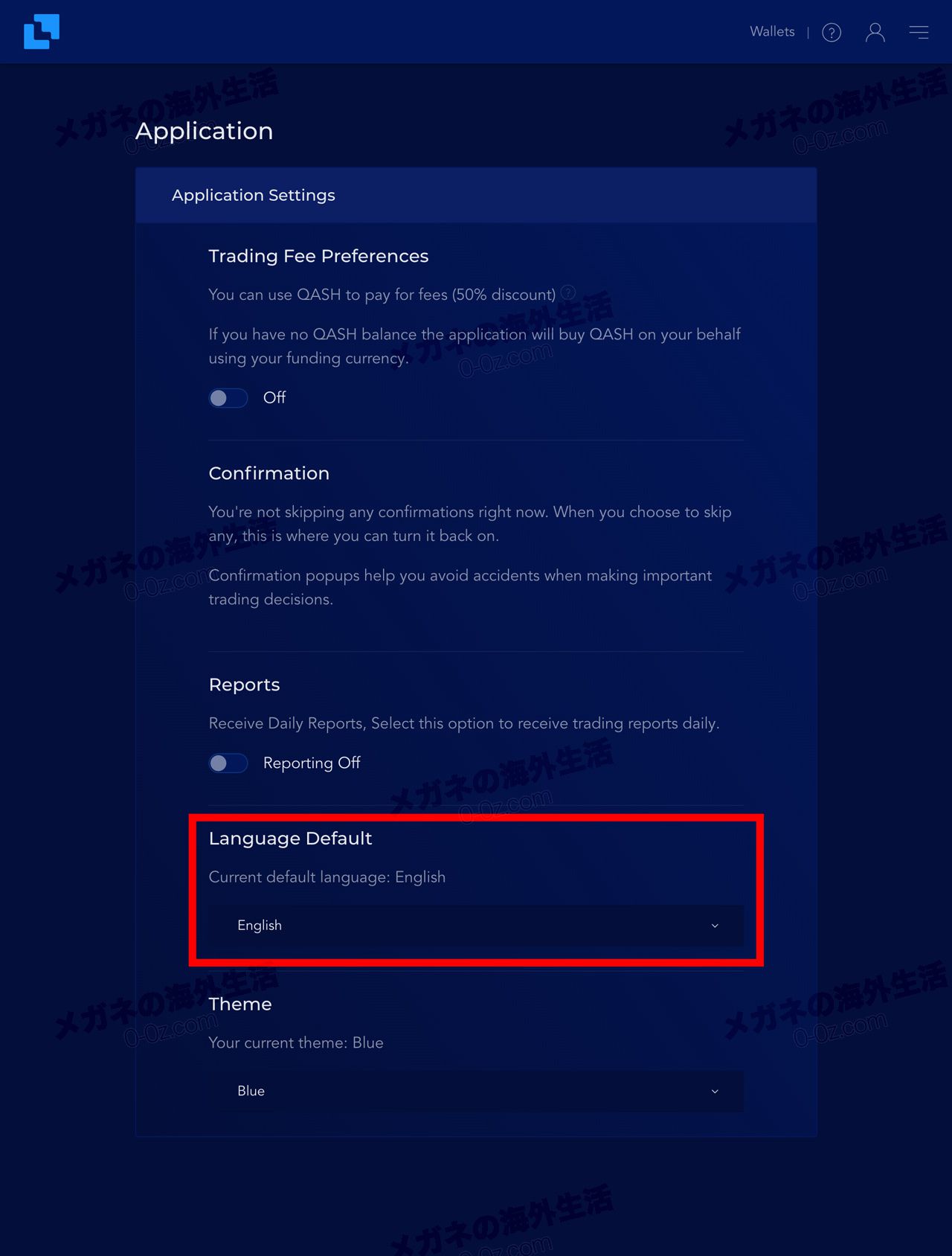
BTCBOX
BTCBOXも手続はウェブで完了しますが、必要な情報がハガキで送られてくるため、それを待つ必要があります。 全体的に日本語は Liquid と比べると怪しい感じです。
まずはメールアドレスの認証
メールアドレスとパスワードを入力します。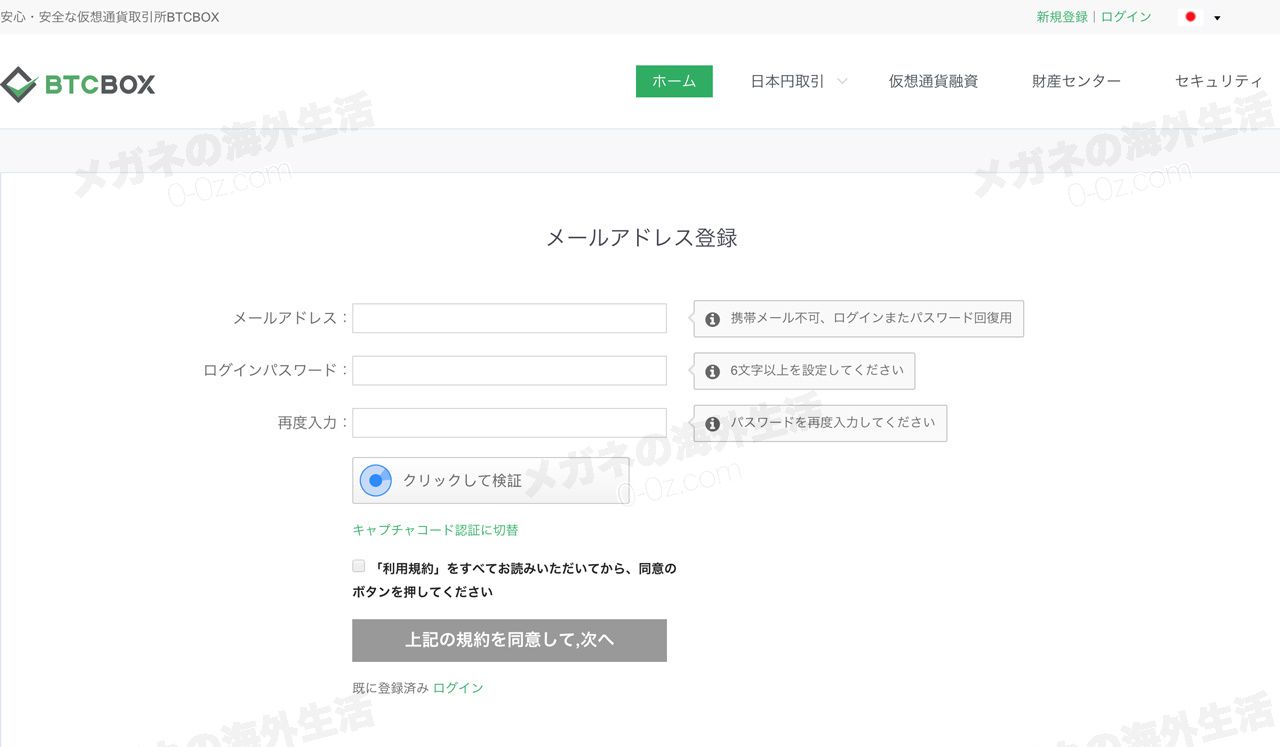
入力完了後、メールアドレスに届いているリンクにアクセスして、手続を進めます。
携帯電話のSMS認証
つぎに、SMSを受信できる携帯電話でコードを受信します。日本以外にも海外の携帯電話が普通に登録可能です。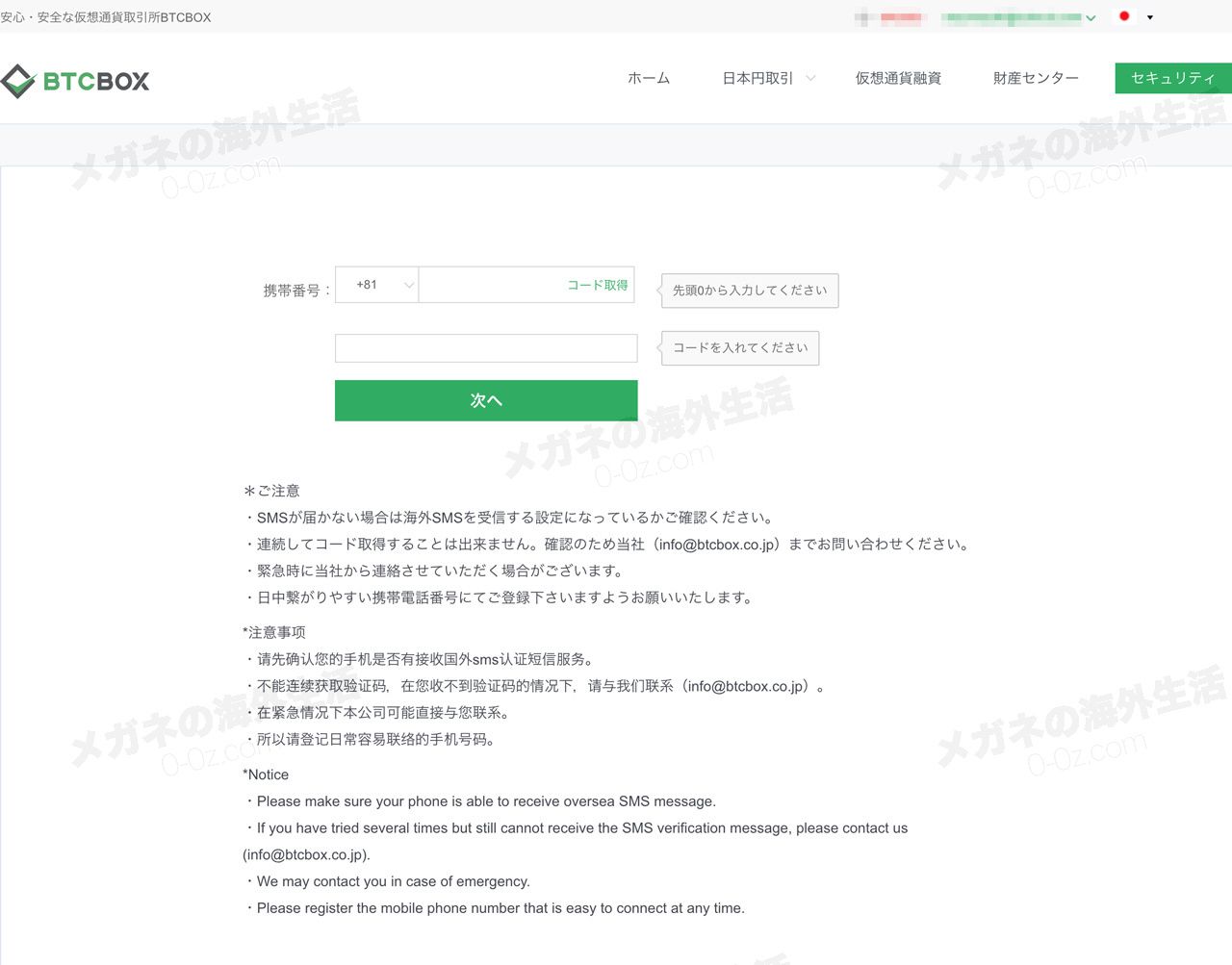
住所や口座の登録
SMS認証が終わると名前や住所等を登録するページに遷移します。上のタブで「海外在住の方」に切り替えて入力しましょう。口座情報は必須入力ではありませんが、入金等のときには必要になるので入力してしまいましょう。
住所は “/” が使えませんでした。エラーで進めなくなったら記号を疑うと良いかもしれません。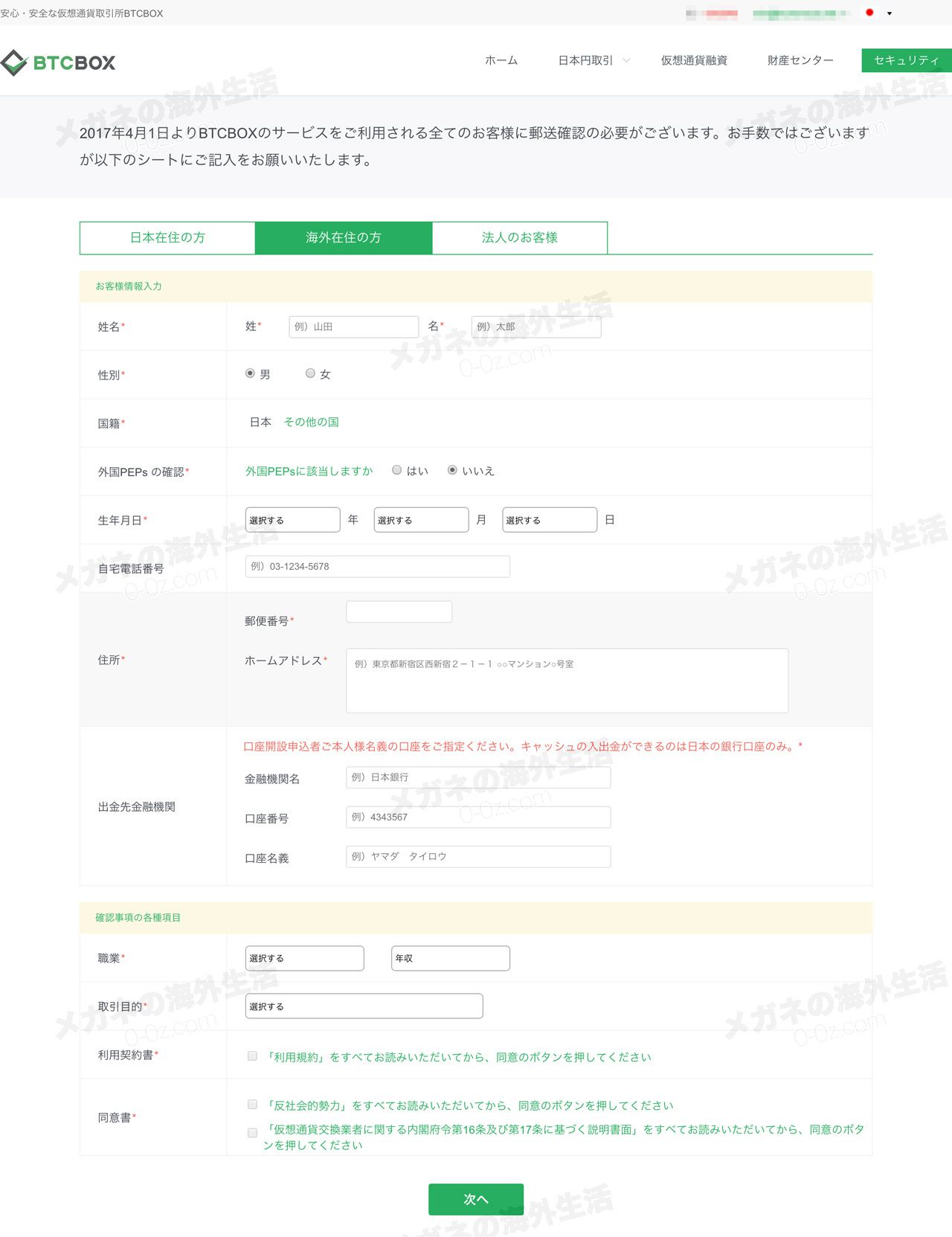
本人確認書類の認証(画像のアップロード)
入力が終わると、本人確認書類のアップロード画面に遷移します。注意事項が整理されておらず分かりにくいですが、非居住者がアップロードすべきなのは下記の通りです。
- パスポートの写真ページ
- パスポートの所持人記入欄(住所等が記載されている最終ページ)
- 現住所確認用資料(公共料金)
- パスポートの写真ページを一緒に写るようにしたIDセルフィー
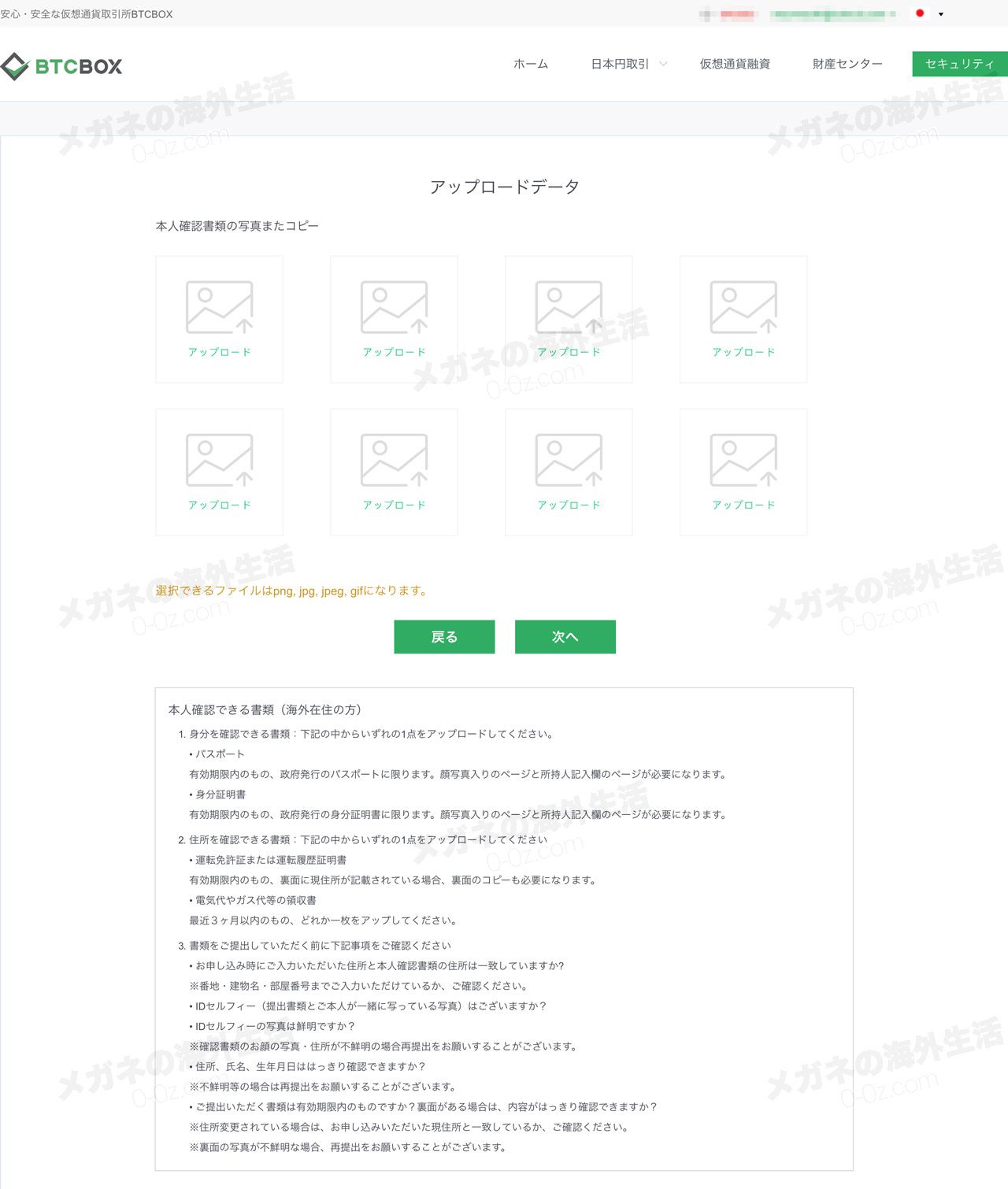
IDセルフィーについては必須とは明記されていませんが、私にはメールでIDセルフィーが送られてきていない、と来たので実際上は必須の取扱いのようです。
公共料金についてはインターネットの利用契約が私名義であったため、その請求書を送りました。
あとは待つだけ
これらのアップロードが完了すると、ハガキが到着するまで待つようにとの指示が出ます。ひとまず待ちましょう。不備があればメールで指示が来るはずです。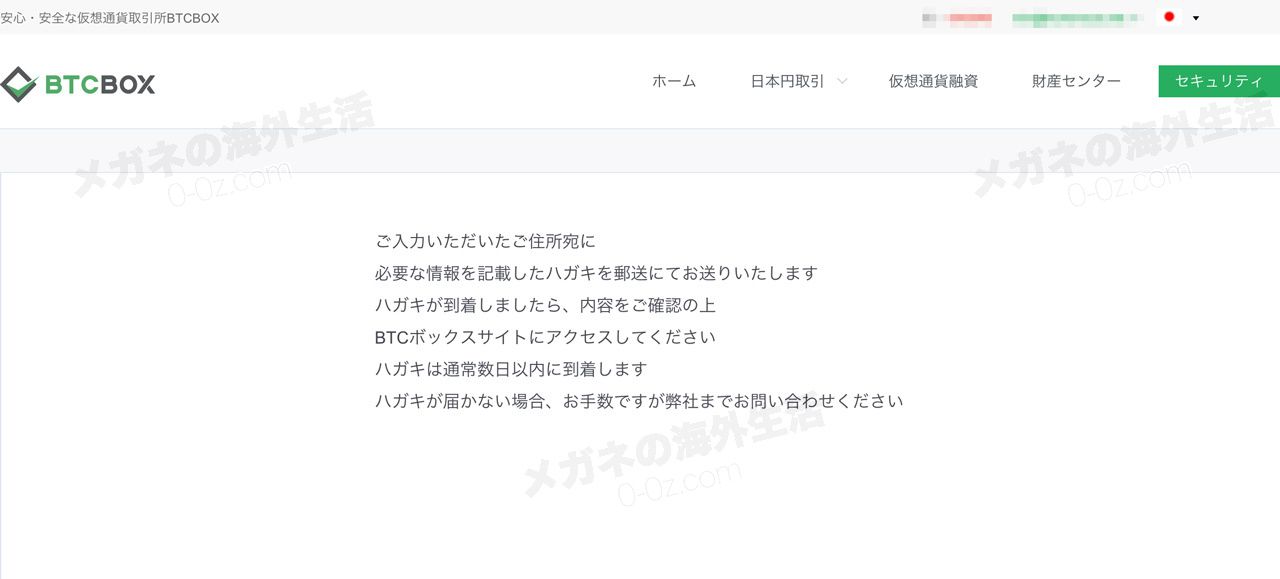
ハガキが届いた
正確な日付は忘れましたが、1週間程度でハガキが届きました。表面にそのままパスワードが書いてあり、これを入力するだけです。大胆なように見えますが、住所確認目的だけであればたしかにこれで十分ですね。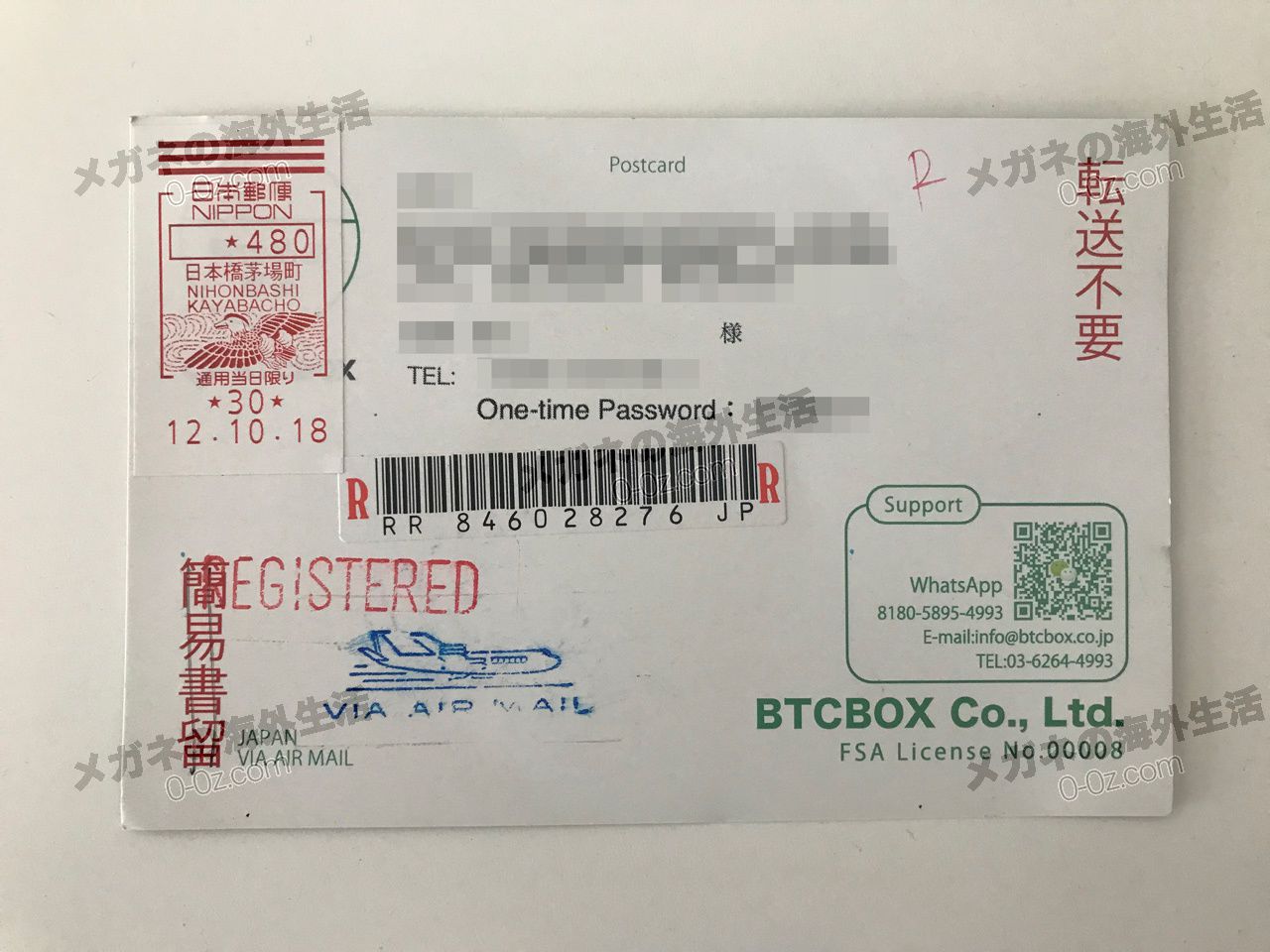







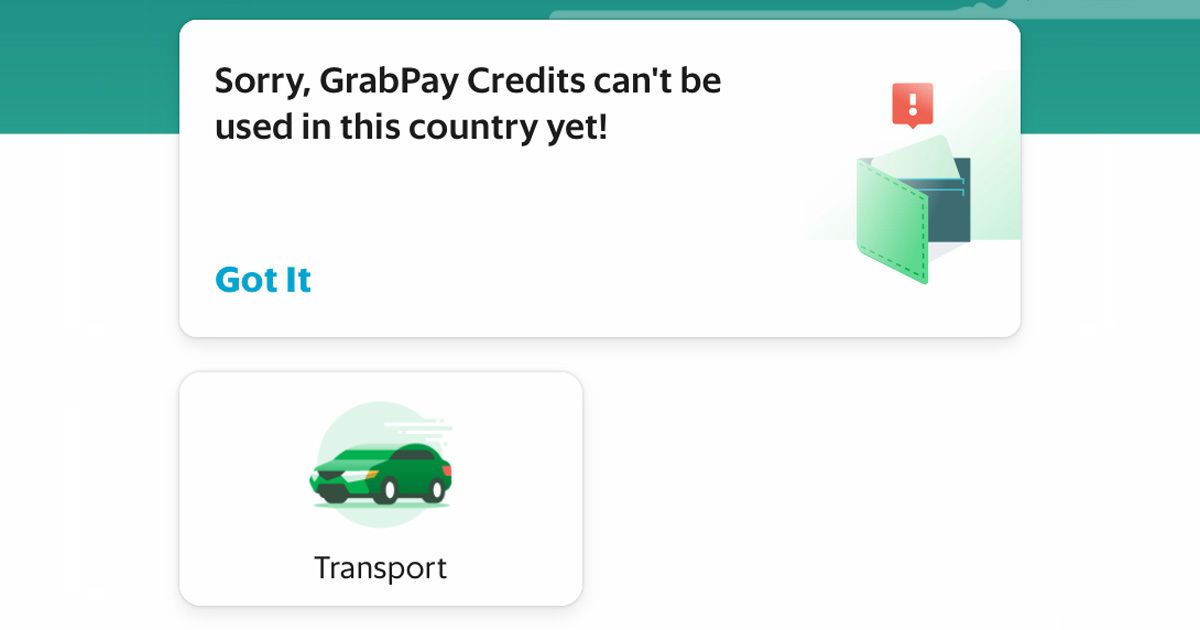



この記事をシェアする
Twitter
Facebook
Pocket
はてな